March 2, 2023
No worries! In all actuality, the YouTube video upload format is fairly straightforward. That means it’s easy to learn and you don’t have to worry about doing it wrong. Because once you see how easy it is, you will wonder why you were ever worried about it in the first place. However, with that being said, there are some tips that will make learning how to upload videos on your YouTube channel and the actual uploading process much easier. So we are going to give you the step-by-step instructions for how to upload a video on YouTube. And the one thing you must always do before uploading a video if you want to save yourself a lot of time and stress! So let’s get started!
“Whether you think you can, or think you can’t, you’re right.” Henry Ford
Topics we cover:
- What is the right format for my video?
- 11 simple steps for how to upload videos on Youtube from your Desktop
- Desktop VS mobile video uploading
- Uploading DVD content to YouTube
- Next steps
Things To Discuss Before We Begin
Before we get into the steps for how to upload videos on YouTube, there is one thing you should know first…
Is Your Video Saved in the Right Format to Upload to YouTube?
Before you do anything else, you will need to make sure your video is saved in the right format. YouTube only supports videos that are in the following formats.
- .MOV
- .MPEG4
- .MP4
- .AVI
- .WMV
- .MPEGPS
- .FLV
- 3GPP
- WebM
- DNxHR
- ProRes
- CineForm
- HEVC (h265)
If you can’t find your video file format in this list, you can head over to YouTube’s troubleshooter page for their file conversion tips.Now you are ready to begin your YouTube upload.
11 Steps for How to Upload Videos on YouTube from Your Desktop
Below are the exact steps you need to take to upload your video to YouTube. Following the uploading steps, we will provide you with an overview of the accompanying steps we recommend you take after you upload a video online to YouTube.
1. Log in to your YouTube account.
2. Open the YouTube homepage.
3. Click on the “Sign In” button at the top right-hand corner of the page.
4. Sign in using your YouTube, Google, or Google+ details.
5. Click the “Create a Video or Post” icon. This is also located on the top right-hand corner of the page.
6. Click the upload button that’s located on the top of the homepage to the right of the search bar.
HOT TIP: If you manage multiple YouTube accounts, make sure you are on the right account for the current video upload. Getting into the habit of checking this saves a lot of time and stress in the long-run.

7. Choose the video you want to upload.
Go to “Select Files To Upload” to open the browser, then find the file you want to add. Alternatively, you could drag and drop your video into the browser window. But wait…BEFORE you click the open button, you will need to choose your video’s privacy settings first.
8. Before uploading your file, you will need to choose your privacy settings from the center drop-down menu where four different options will appear.
- Public: Your video content is available for anyone to see. It also appears in the search results and recommendations across YouTube.
- Unlisted: Your uploaded video is on YouTube, but only those with the video URL (sharing link) can view it.
- Private: Your video is on YouTube, but only you can see it when logged into your YouTube account.
- Scheduled: Use this setting to upload a video as private, scheduling it to go public at your chosen time.

HOT TIP: Your chosen privacy settings can be changed during or after the upload. You can do this from your Video Manager page. The video manager page is also perfect for managing your settings, comments, analytics, sharing, looking at your number of views, managing your video URLs, and more.
9. Now click on the open button.
Keep in mind that unless your YouTube account is verified, you will be limited to 15-minute videos. Longer videos are allowed; however, your account has to be verified via text message. The verification line can be found on the Upload page. You can also upload an existing video from your webcam if you prefer. And, you can preview the recording before you begin the upload as well.
10. Next, you will need to add your YouTube video details.
You can do this by clicking on your profile icon in the top right-hand corner of the page. Then from the drop-down menu that appears, select “Switch Accounts.” It will now show you all the logged in accounts so you can choose the right one for your current video upload.
HOT TIP: If you look at the status bar, you will see your video’s upload progress. Whilst that’s working, you can begin filling out the rest of the details for your video. You can enter this information by going to the “Basic Info.” tab.

There are three required pieces of information which are the title of your video, the description of your video, and any tags (keywords) you want to add to your video. You can also add other features such as hashtags, thumbnails, end screens and cards, etc. as well.
- Title: This is the name of your video and should contain your relevant keywords naturally so your content appears in the YouTube searches and the users click to watch option.
- Description: Here is where you add your hashtags and detailed information about the video. You should provide context for the video content, as well as relevant external links.
- Tags: These are the keywords you researched and determined to be the best possible fit for your video
HOT TIP: While video descriptions and tags are optional, getting them right is key for YouTube SEO. Use a YouTube keyword tool to find the right keywords.
Optional Features That Are Highly Recommended
- Thumbnails: You can use the thumbnails that YouTube automatically recommends or you can use custom thumbnails. We recommend custom thumbnails because the thumbnail is so important. The thumbnail is the attention-grabbing feature that will catch the viewer’s eye and make them want to click on and watch your video.
- Hashtags: If you add two to three hashtags in your video description, YouTube will automatically take the hashtags you posted and display them above your video’s title. Hashtags improve searchability, give your video more visibility, and make your video much easier for a viewer to find, and more.
- End Screens and Cards: These help promote your brand and extend the watch time on your video channel.
- Getting Subscribers: This can be done in several ways which are linking your new video to other videos, adding external links, commenting on related videos, using social media to promote your video, and using a YouTube SEO tool.
11. Lastly, you will need to hit “Save”.
This will save your title, description and everything else after your video is done uploading. Once you see that the progress bar has been filled, you will know it has been posted on YouTube. You can then take your newly uploaded video and embed it on your website, share it online, or anything else you would like to do with it.
Is the Uploading Process the Same for Mobile and Desktop?
Not exactly. There is a slightly different process for uploading your YouTube video if you are going to be using a mobile device like an iPhone or iPad.
Here is a quick overview of uploading a video from your mobile device. You can refer to the steps above for uploading a video from your desktop for more detailed information, except for the mobile-specific steps provided below. Here is a quick overview of those steps.Uploading your video using a mobile device:
- Upload through the sharing settings.
- Open the video. Use your mobile device’s video player to open your video.
- Press the share button. The share button is located in different places depending on your particular mobile device.
- Select YouTube from the share menu. When you tap the share menu you will be presented with several options, tap the YouTube option to upload your video directly to YouTube (you might have to scroll a bit to find it). Additionally, you might have to sign in and enter your credentials as well depending on your login preferences.
Everything from here down is the same process as uploading your YouTube video from a desktop as we discussed above.
- Give your video a title.
- Add your video description.
- Add the tags to your video.
- Choose your privacy settings.
- Tap the upload button or the publish button.
HOT TIP: There is a difference between a mobile upload that’s done through the sharing settings and a mobile upload that’s done from the YouTube App. The above steps are for a mobile upload that’s done through the sharing settings.If you are going to perform a mobile upload using the YouTube app, you will need to do the following:
- Find the YouTube app and install it if necessary.
- Open the app and log in.
- Tap the video button.
- Select a video from your camera.
The rest of the steps are the same as uploading a YouTube video from your desktop as we discussed above.
How to Upload DVD Content to YouTube
You can also upload DVD content to YouTube as well. You will first need to download and install the DVD Ripper software to your computer. This software is used to make your DVD fit for YouTube.Next, you will need to:
- Insert your DVD and copy it.
- Run the DVD Ripper software so it can rip your files.
- Select an output format for your ripped DVD files (check the list of YouTube supported formats mentioned above).
- Click on the “Encode” button near the bottom to begin the ripping process. How long this will take will depend on your computer and the size of your files.
- Log in to YouTube.
- Increase the video duration limit if needed. Keep in mind the default maximum is only 15 minutes, but you can go over that time limit by verifying your account as we discussed above.
- Check your phone for the verification code sent from Google.
- Go back up to the homepage to begin uploading your DVD video.
- Click the “Upload” button or you can upload your page directly at https://www.youtube.com/upload.
- Then you can click on the “Select files to upload” button.
- Double click your file to select it.
- Edit your video settings.
- Click on the “Publish” button.
The Next Logic Step – Using a YouTube SEO Tool
After uploading a video, it might make sense to use a YouTube SEO tool to get the best possible results from your videos because generally the available YouTube SEO tools on the market, such as ours, give you a wide variety of helpful data, recommendations, analytics, and more.
Summary
Here is a quick summary of what we’ve learned.
- The differences between branded channels and private channels on YouTube.
- The importance of your YouTube content strategy and a YouTube channel analysis.
- We provided you with a list of video formats that YouTube will accept and what to do if your video isn’t one of them.
- Detailed step-by-step instructions for uploading your video from a desktop device are as follows:
– Log in to YouTube.
– Open the home page.
– Sign in.
– Enter your login details.
– Click on the Create a Video or Post icon.
– Click the upload button.
– Choose your privacy settings.
– Click the open button.
– Add your video details (title, description, tags and other recommended features).
– Click Save.
– Done!
- A quick overview of uploading your video from a mobile device. And we explained the difference between a mobile upload using the sharing settings and a mobile upload using the YouTube app.
- Steps for uploading your DVD content to YouTube.
- The next logical step which is using a YouTube SEO tool and why.
Conclusion
There are several different ways to upload a YouTube video. The steps might seem extensive, but, they really aren’t. Once you begin to go through the steps you will quickly see just how easy it is. And once you’ve done it a few times, you probably won’t need to refer back to written instructions anymore.Have fun and get-r-done!
Recommended Articles to Boost The Performance of Your Videos
- 8 YouTube Keyword Tool Alternatives in Review
- How to Use Youtube Hashtags
- What counts as a view on Youtube?
- What is a YouTube Thumbnail and How to Make Great YouTube Thumbnails?
- Youtube Lighting
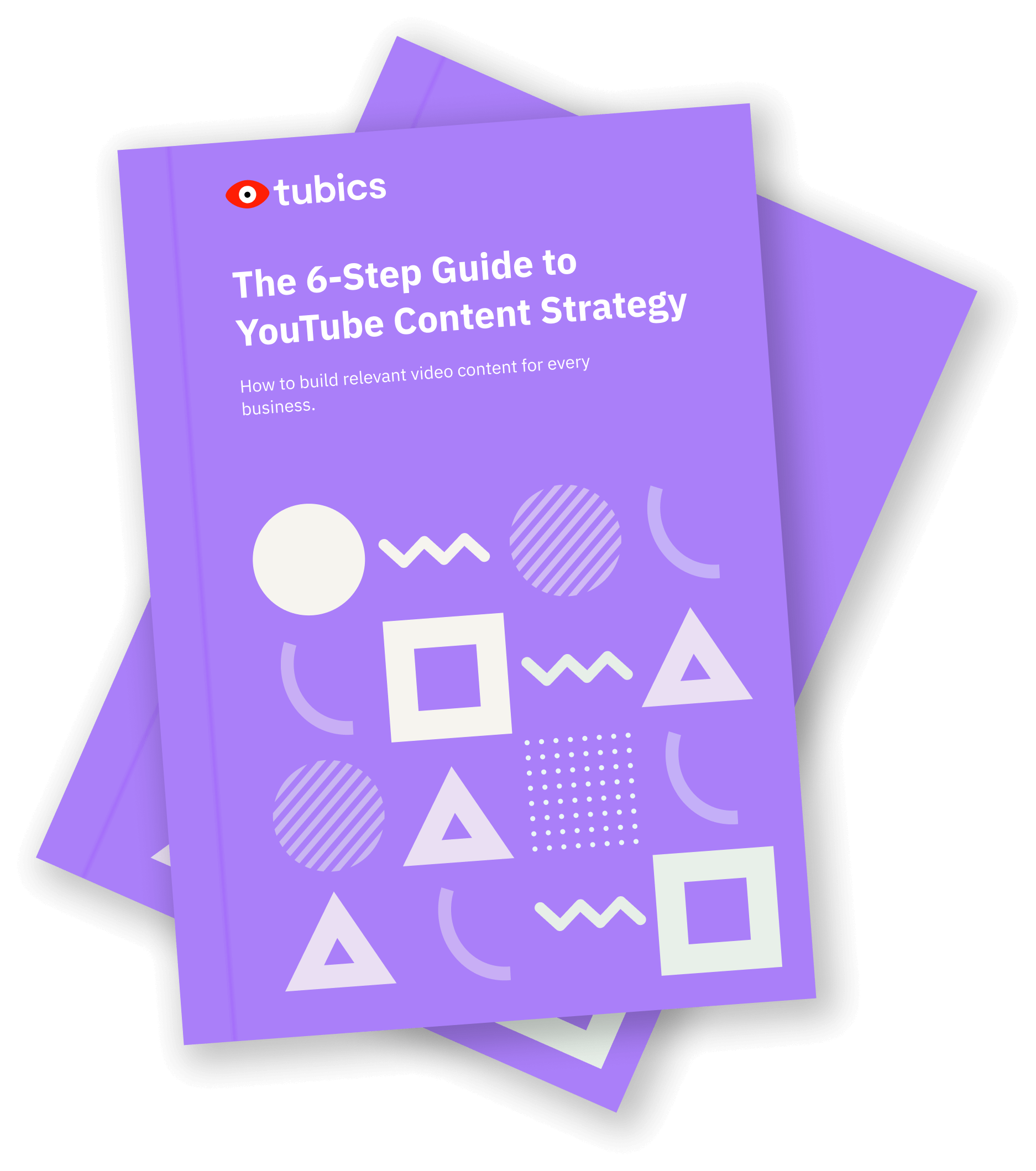
The 6-Step Guide to YouTube Content Strategy
How to build relevant video content for every business
FREE Download


